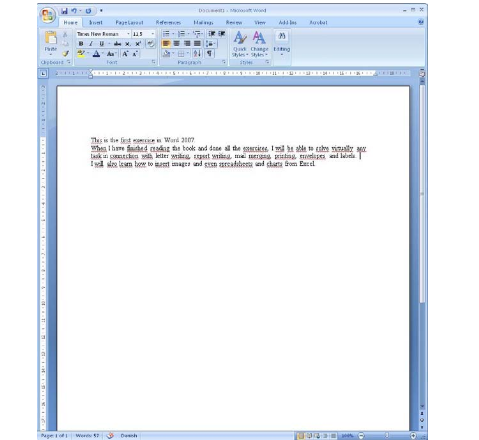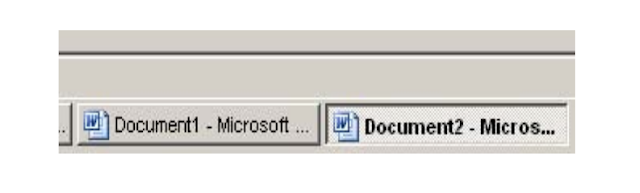When Word starts up, the program will display a new blank document - that is, a completely blank piece of paper which you can begin to write on. That is fine most of the time, but you do not have to start from a completely blank page. Word can help you lay out your documents neatly, so it is easy, for example, to design a nice letter. This is done through a variety of built-in Templates that were installed with the program. You can download even more Templates from the Internet.
If this is not enough for you, you can also create your own Templates once you are familiar with the program.
2.1 Starting on a New Blank Document
You do not have to confine yourself to working in one document at a time. You can have as many documents open as your computer's memory allows. In most cases, this means more than you will ever need.
Let us try to start a couple of new documents, so you can get an idea of your options.
1. Click on the Office Button in the top left corner of the screen.
2. Click on New. (the exercise continues)
You now have the opportunity to choose which Template you want to use. The Templates are organised in
categories on the left side, which you can click on. The categories are divided into two groups. The group with already installed Templates is located at the top, and just below that is the group "Microsoft Office Online." To use the Templates in the last group requires Internet access, since there are a lot of Templates in this group, which would take up quite a lot of space on your hard drive.
Using Templates from Microsoft Office Online is completely transparent. If your Internet connection is open, the overview is loaded automatically, and they are ready to use. You do not have to enter a site and download Templates from there. Everything has been served on a silver platter for you.
Later in the book, when you have to perform a drill, and I ask that you start with a blank document, you must select the category Blank and Recent, then the Template Blank Document.
 |
Figure 9: Starting a New Document. There are lots of possibilities.
|
Start a New Blank Document (exercise continued):
3. Select the group Blank and Recent and highlight the Template Blank Document.
4. Create a new document either by double-clicking the Template or by clicking the Create button, bottom
right.
You have now created an additional document, so you now have two documents. You can switch between them via the Windows Taskbar at the bottom, where there will be a button for each document.
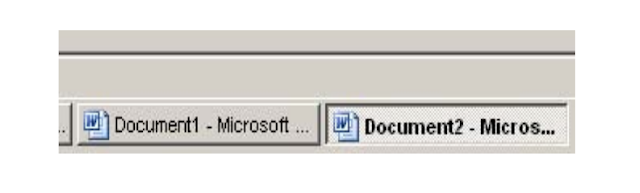 |
Figure 10: The Taskbar with the two documents
Both documents are quite boring and completely blank since you have not written anything yet. But before you start writing, I want you to try one of the many Templates.
|